-
Инструменты
Инструменты
Модуль бронированияУвеличивайте продажи сайта с TL: Booking EngineСистема управленияУправляйте бронями в TL: WebPMSМенеджер каналовПовышайте загрузку с TL: Channel Manager
- Цены Цены
- Полезное Полезное
База знанийСформулируйте вопрос, например, «какие тарифы можно создать»Разделы и статьиКак работать с бронированием в шахматке в мобильном приложении TL Extranet
С помощью мобильного приложения TL Extranet вы можете управлять основными параметрами бронирования из любого места, где есть интернет.
Как перейти к редактированию бронирования в шахматке в мобильном приложении TL Extranet
Как заселить или выселить бронирование в шахматке в мобильном приложении TL Extranet
Как отправить детали бронирования гостю через мобильное приложение TL Extranet
Как внести или вернуть депозит в мобильном приложении TL Extranet
Как быстро вернуться к бронированию на шахматке в мобильном приложении TL Extranet
Как отменить бронирование в мобильном приложении TL Extranet
Как перейти к редактированию бронирования в шахматке в мобильном приложении TL Extranet
1. Перейдите в раздел «Шахматка» в приложении TL Extranet.
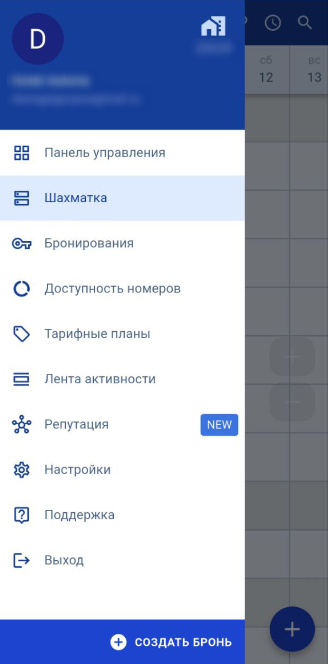
2. Найдите бронирование в шахматке. Вы можете использовать кнопку поиска в правом верхнем углу экрана.
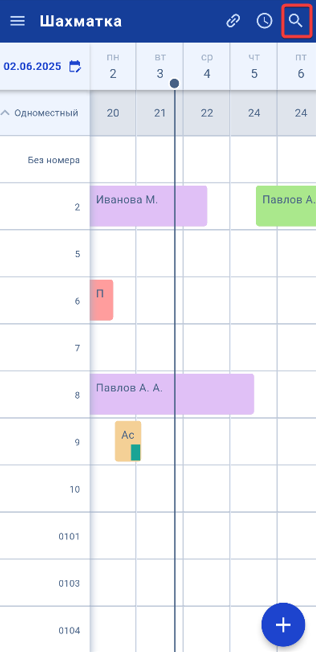
3. Нажмите на бронирование.
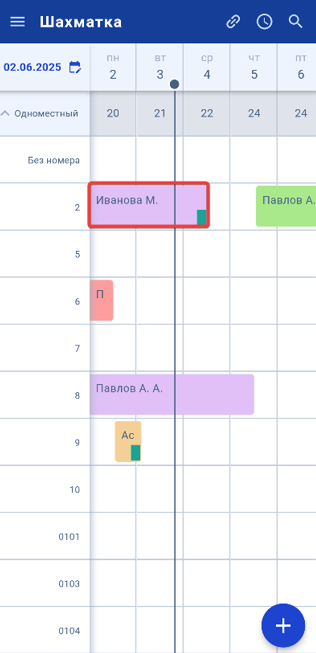
4. В открывшемся окне «Детали бронирования» на панели быстрого доступа выберите кнопку «Редактировать».
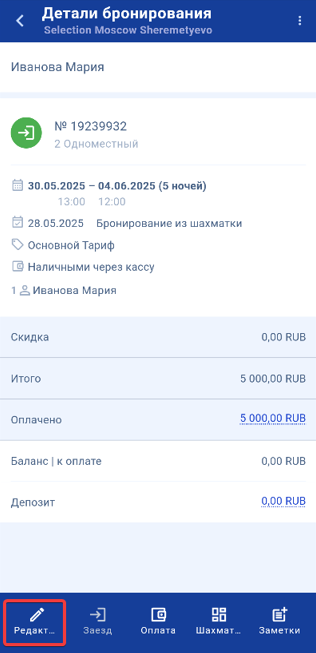
Или нажмите кнопку «Действие» с тремя точками в правом верхнем углу экрана.
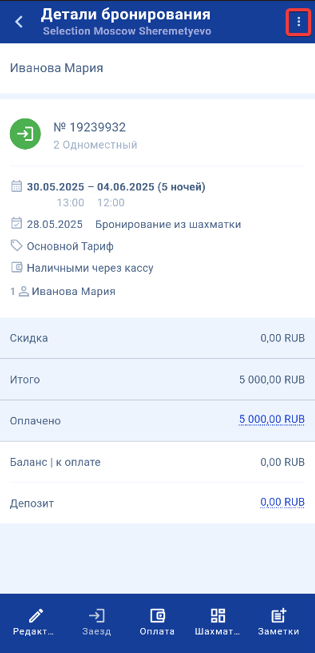
Выберите пункт «Редактировать».
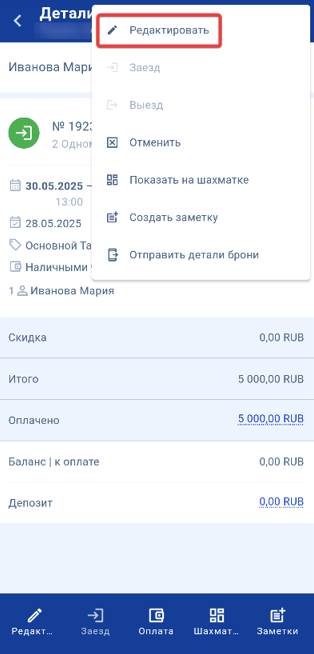
Основная информация о бронировании
Как изменить дату, время заезда и выезда
1. Перейдите к редактированию бронирования → вкладка «Основное» → блок «Параметры проживания».
2. Чтобы указать другую дату заезда или другую дату выезда кликните на пункт «Дата заезда» или «Дата выезда».
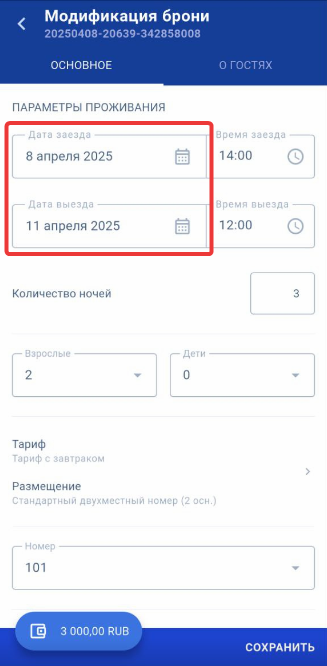
Выберите новые даты и сохраните изменения.
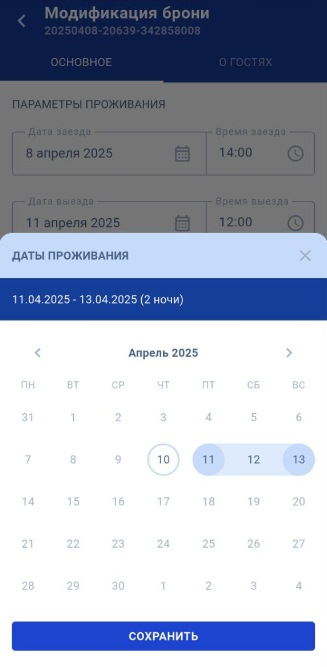
3. Чтобы изменить время заезда и выезда гостя, кликните на пункт «Время заезда» или «Время выезда».
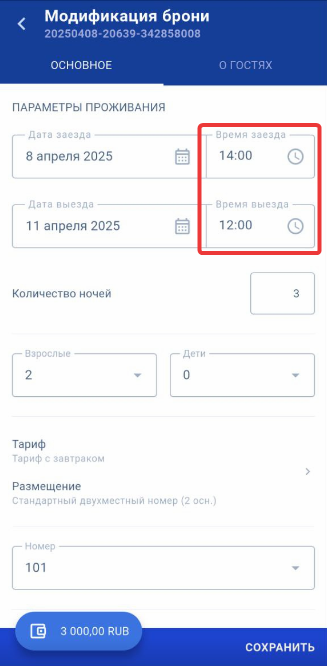
Выберите новое время заезда или выезда и сохраните изменения. Подробнее о том, как настроить доплату за ранний заезд или поздний выезд, читайте в статье: «Как настроить правило раннего заезда и позднего выезда».
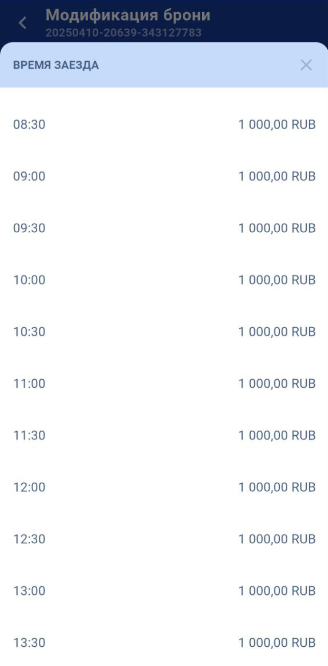
4. Чтобы изменить количество ночей проживания, выберите пункт «Количество ночей» и измените значение. Дата выезда гостя автоматически изменится в пункте «Дата выезда». Сохраните изменения.
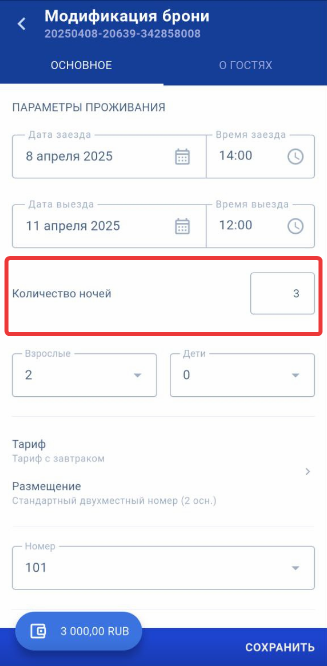
Как изменить количество гостей
1. Перейдите в редактирование бронирования.
2. На вкладке «Основное» укажите актуальное количество гостей. Сохраните изменения.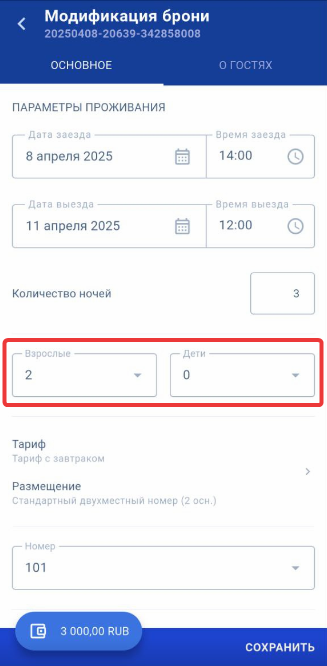
Обратите внимание. Если выбрать количество гостей больше вместимости текущего номера, бронь может быть переселена в номер нужной вместимости, при наличии такового.
Как изменить тариф и категорию номера
В режиме редактирования вы можете изменить тариф и тип размещения.
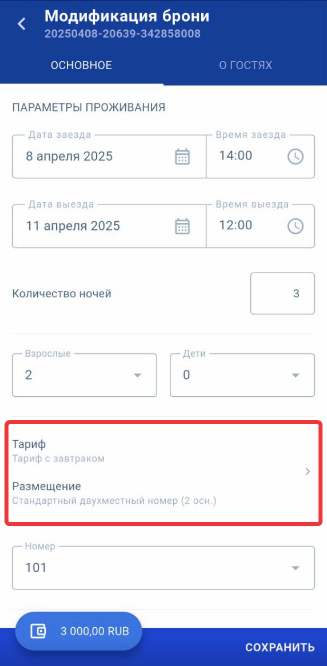
Если свободных номеров нет в категории, то приложение покажет сообщение «Нет свободных номеров в выбранной категории. Возможен овербукинг».
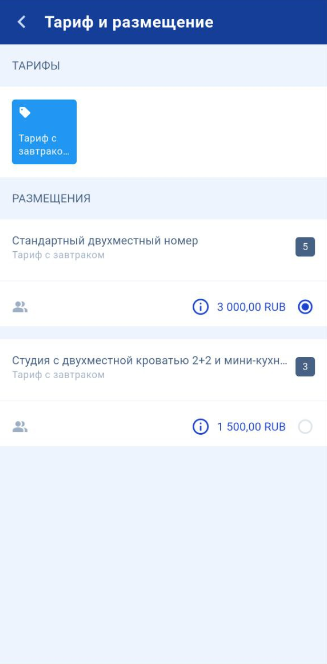
Как изменить номер комнаты
В режиме редактирования вы можете изменить номер комнаты. Для этого кликните на пункт «Номер» и выберите доступный номер комнаты в данной категории номера.
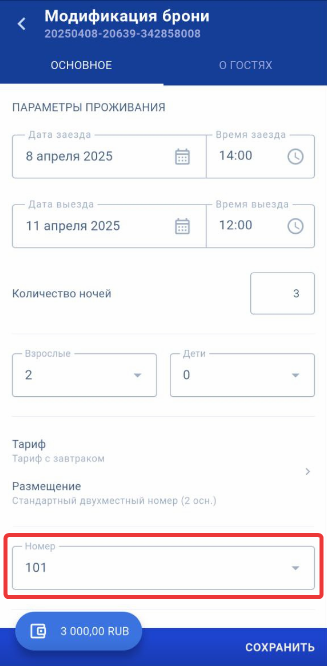
Как добавить услугу в бронирование
Услуги — как включенные в стоимость тарифа, так и добавленные за дополнительную плату, — отображаются на главной странице в карте бронирования:
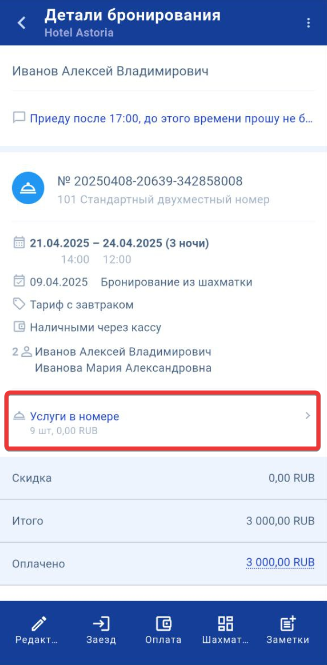
Если кликнуть на этот пункт, появится окно со списком всех услуг:
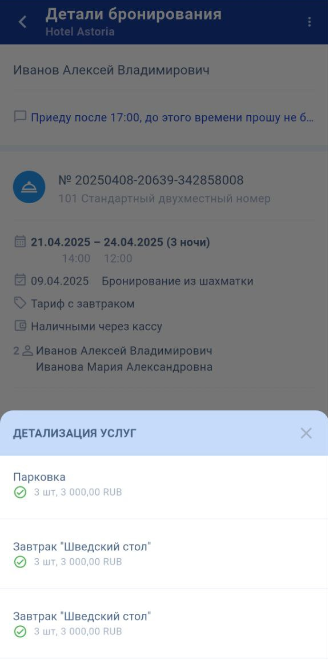
Как добавить услугу:
1. Перейдите в редактирование бронирования → вкладка «Основное» → пункт «Услуги в номере».
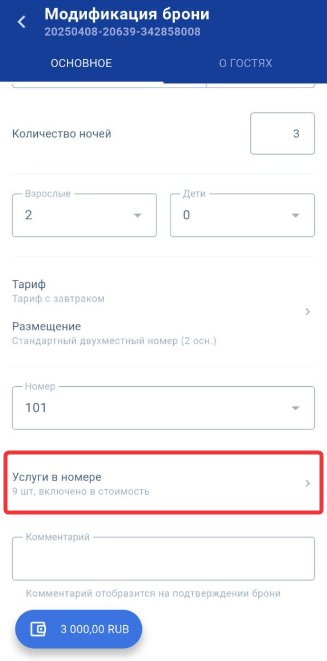
2. Нажмите «Добавить еще услугу».
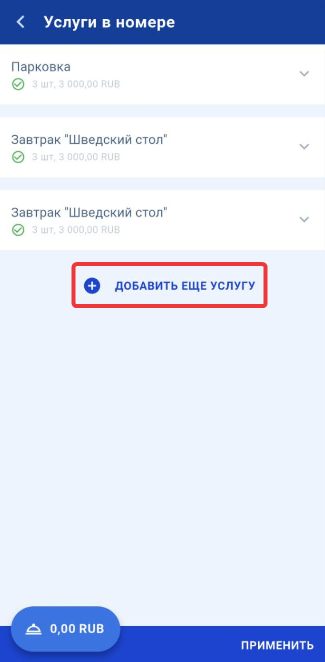
3. Выберите категорию услуги: «Питание» или «Общая». Категория «Общая» обозначена «—». Выберите услугу.
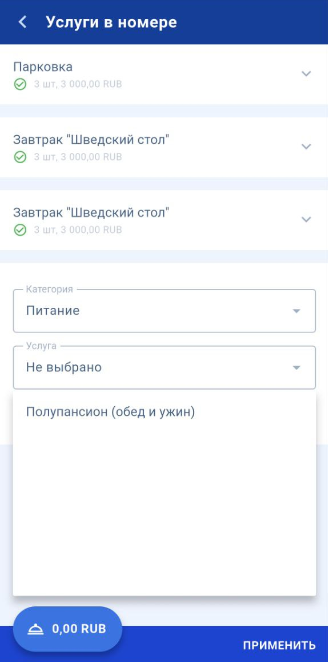
4. Нажмите «Применить». Услуга добавлена.
Добавление услуг в мобильном приложении имеет некоторые ограничения:
Приложение не поддерживает добавление услуг, разделенных по возрасту гостей.
Изменить количество услуг можно только для услуг с темпом начисления «За использование». Количество услуг с другими темпами начисления рассчитываются автоматически в зависимости от установленного темпа начисления.
В приложении нельзя изменить стоимость услуги или просмотреть детализацию услуг по дням. Стоимость услуги задается в веб-версии программы и выгружается в мобильное приложение.
Как добавить комментарий гостя к бронированию
При создании бронирования гость мог указать пожелания к заезду. Добавьте их в комментарий к бронированию:
1. Перейдите в редактирование бронирования → вкладка «Основное» → пункт «Комментарий».
2. Внесите информацию и сохраните изменения.
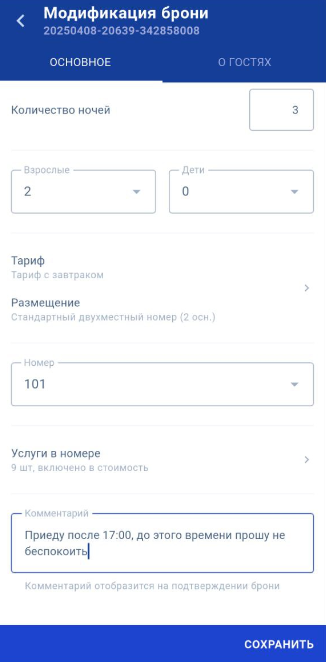
Комментарий будет виден в карте бронирования на странице «Детали бронирования».
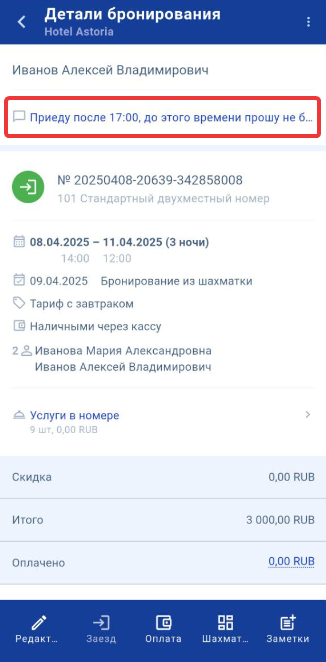
Если комментарий был внесен при создании бронирования, гостю придет подтверждение бронирования с комментарием.
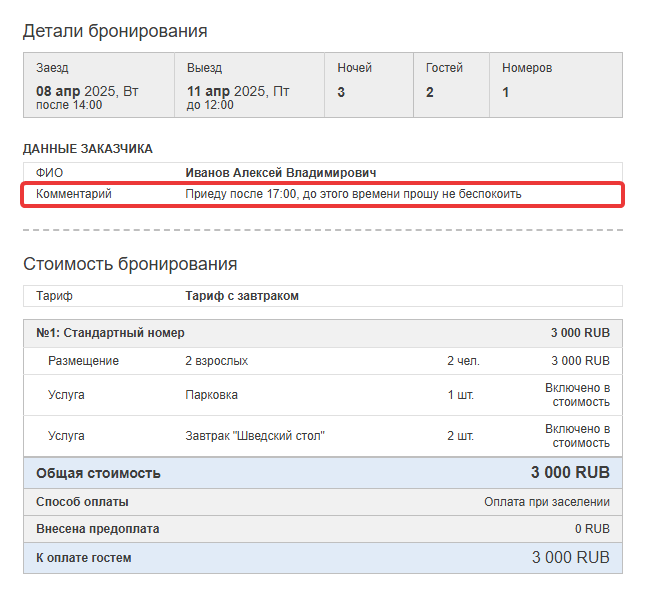
Как изменить стоимость проживания
1. Чтобы изменить стоимость проживания, перейдите в редактирование бронирования → нажмите кнопку с суммой в нижнем левом углу:
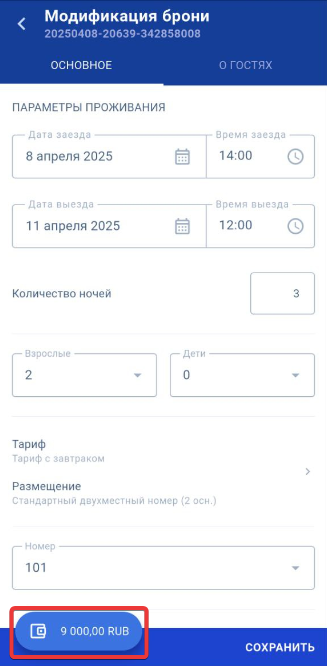
2. В открывшемся окне внесите изменения в цену или скидку по бронированию. Сохраните изменения.
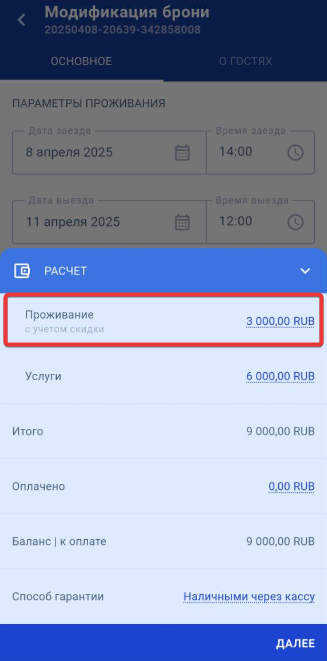
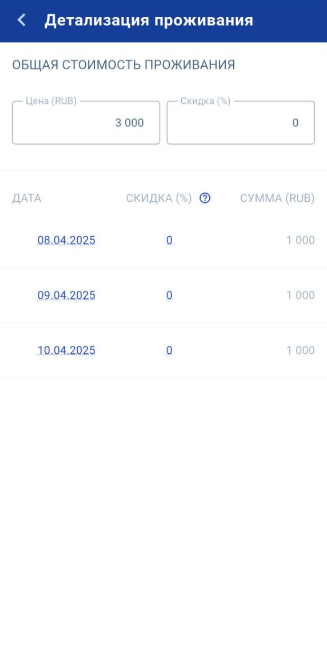
Обратите внимание. В пункте «Итого» показана сумма бронирования целиком: включенные услуги, скидка, доплата за ранний заезд или поздний выезд.
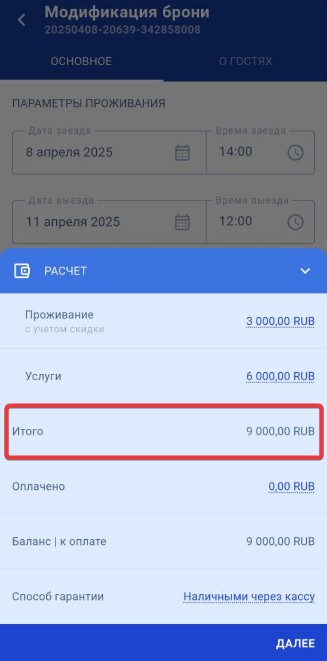
Как внести оплату или сделать возврат
Чтобы внести оплату по бронированию:
1. Нажмите кнопку «Оплата» на панели быстрого доступа: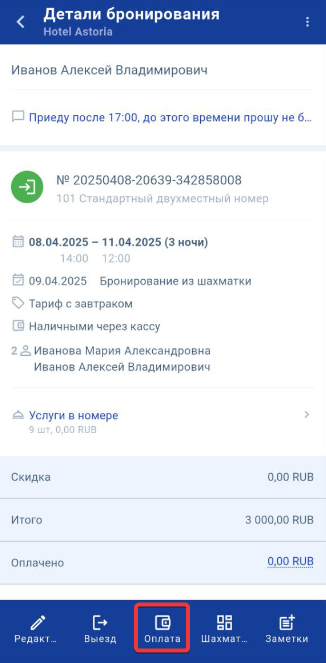
2. В открывшемся окне внесите сумму оплаты и выберите способ оплаты. Сохраните изменения.
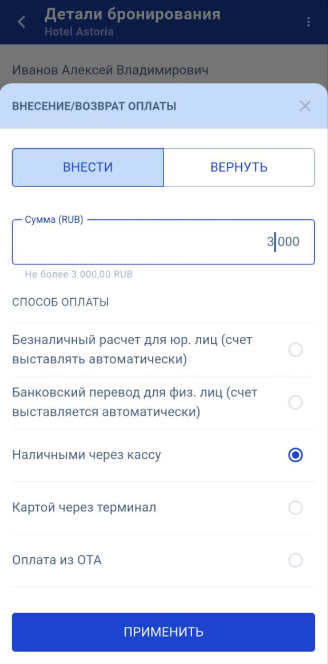
Или:
1. Перейдите в редактирование бронирования → в нижнем левом углу нажмите кнопку с суммой бронирования:
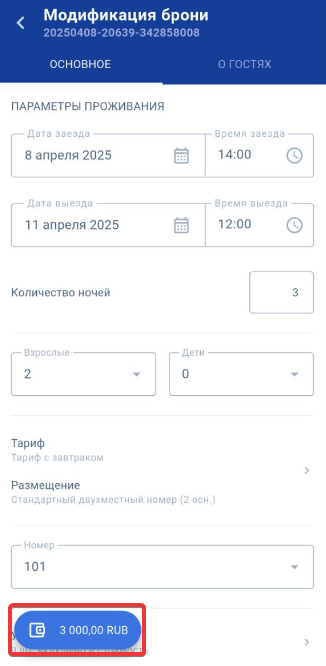
2. В открывшемся окне выберите пункт «Оплачено».
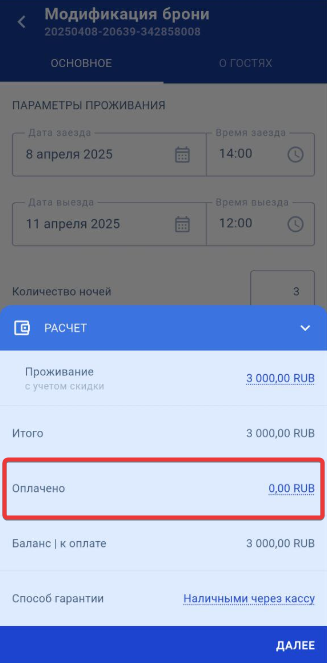
3. Укажите сумму и способ оплаты. Сохраните изменения.
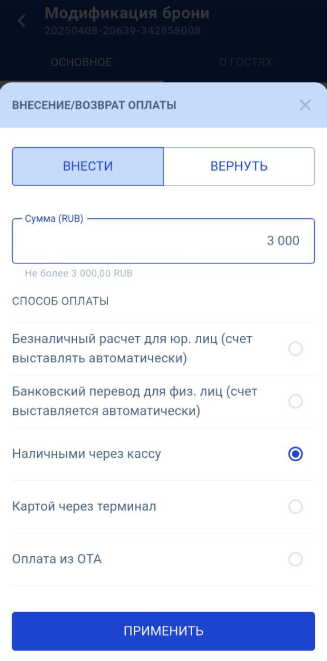
Если сумма бронирования уменьшится, например, из-за раннего отъезда гостей, в мобильном приложении TL Extranet появится баланс бронирования:
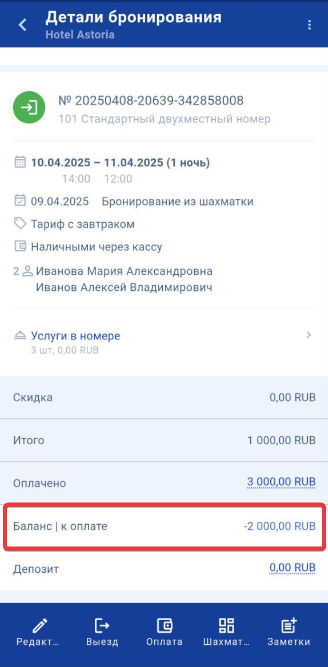
Можно произвести возврат по бронированию. Для этого:
1. Нажмите кнопку «Оплата» на панели быстрого доступа:
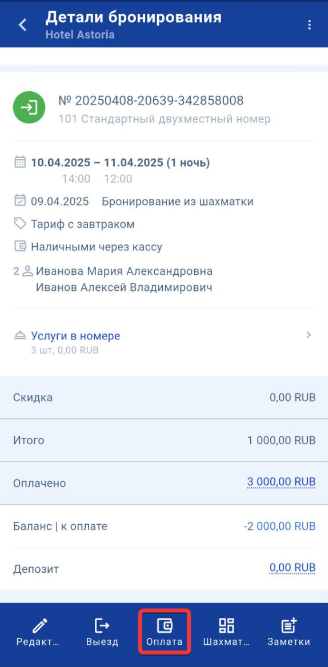
2. В открывшемся окне программа покажет сумму к возврату. Вы можете скорректировать ее и выбрать способ возврата:
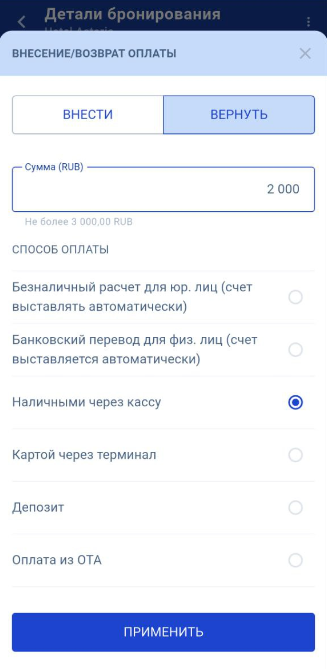
Или:
1. Перейдите к редактированию бронирования. Нажмите кнопку с суммой бронирования в нижнем левом углу.
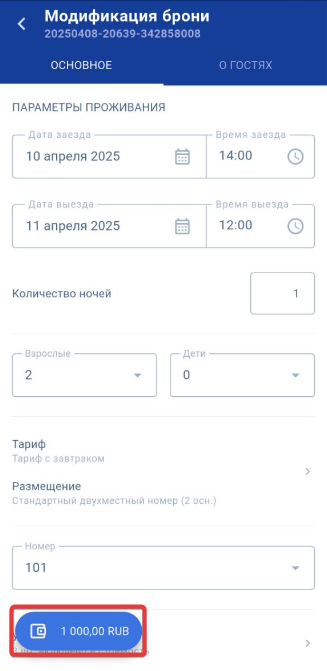
2. Откроется окно, где нажмите на пункт «Оплачено».
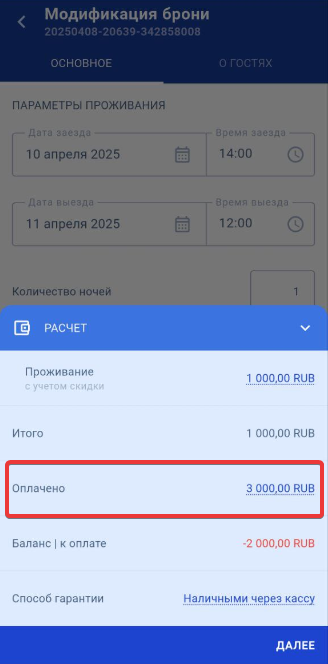
3. Откроется окно, где программа покажет сумму к возврату. Вы можете скорректировать ее и выбрать способ возврата:
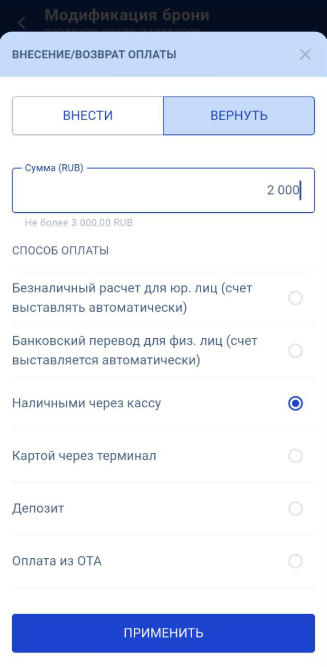
Возврат можно произвести на любую сумму, не превышающую сумму оплаты.
1. Нажмите кнопку «Оплата» на панели быстрого доступа:
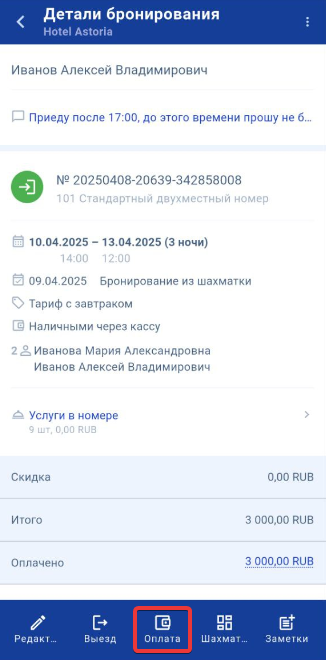
2. В открывшемся окне выберите действие «Вернуть» и укажите сумму возврата:
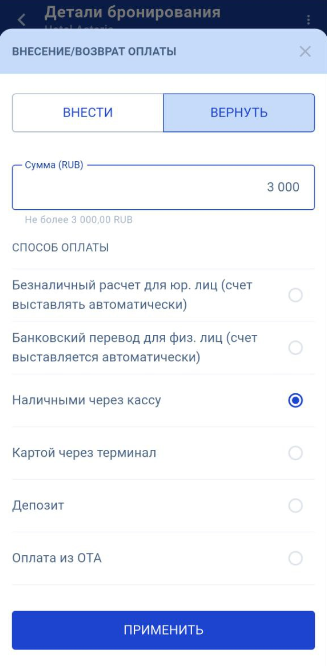
Как сделать скидку в бронировании
На странице с деталями бронирования отображается информация о размере скидки — процент и стоимость.
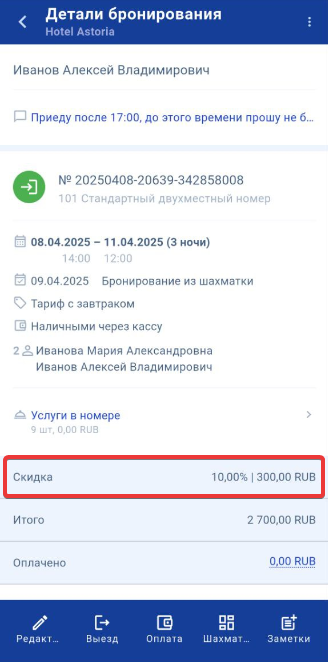
Если скидка предоставлена за участие в программе лояльности, то рядом будет подсказка:
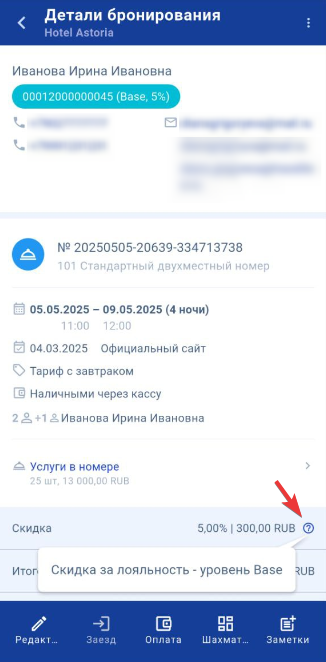
Как сделать скидку в бронировании:
1. Перейдите в редактирование бронирования → в нижнем левом углу нажмите кнопку с суммой бронирования:
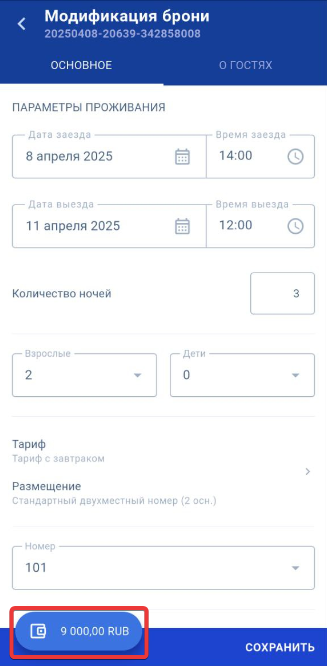
2. В открывшемся окне укажите скидку. Сохраните изменения.
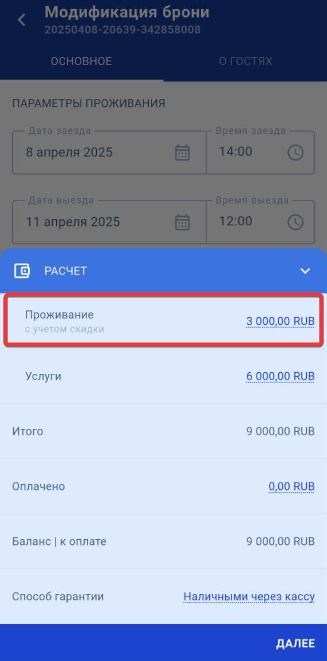
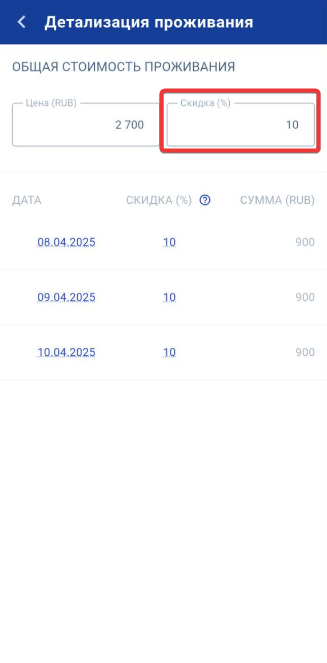
Чтобы изменить скидку в бронировании:
1. Перейдите в редактирование бронирования → в нижнем левом углу нажмите кнопку с суммой бронирования: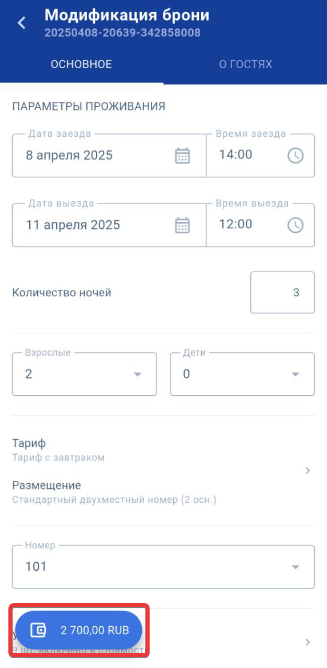
2. В пункте «Скидка» нажмите на сумму скидки.
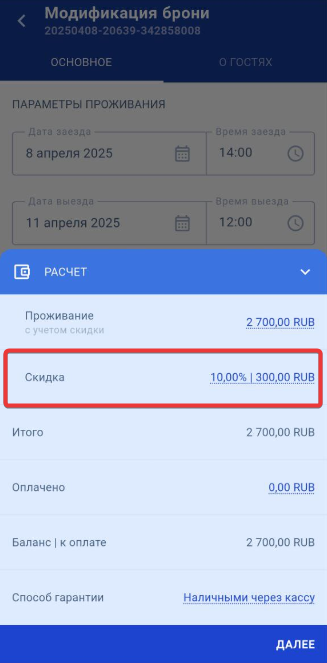
3. В открывшемся окне внесите изменения в скидку по бронированию. Сохраните изменения.
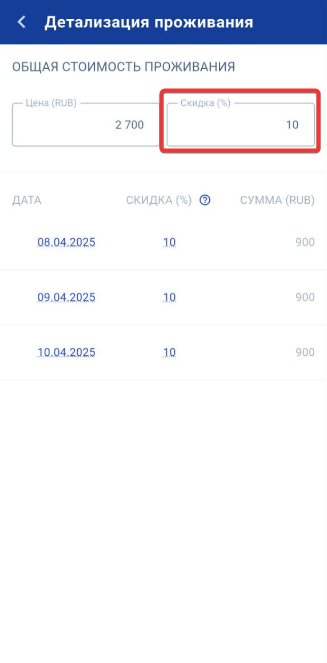
Информация о госте
Как изменить персональную и контактную информацию гостя
Перейдите в редактирование бронирования → вкладка «О гостях».
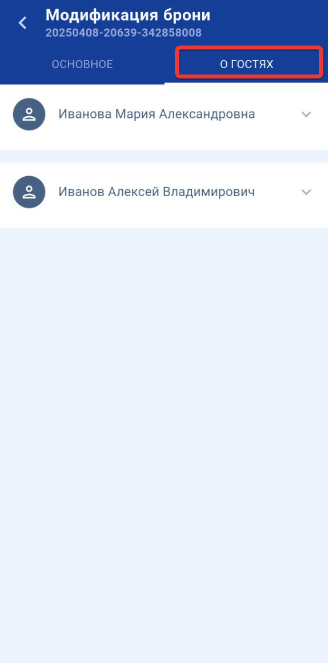
Здесь вы можете внести контактные данные или изменить ФИО гостя.
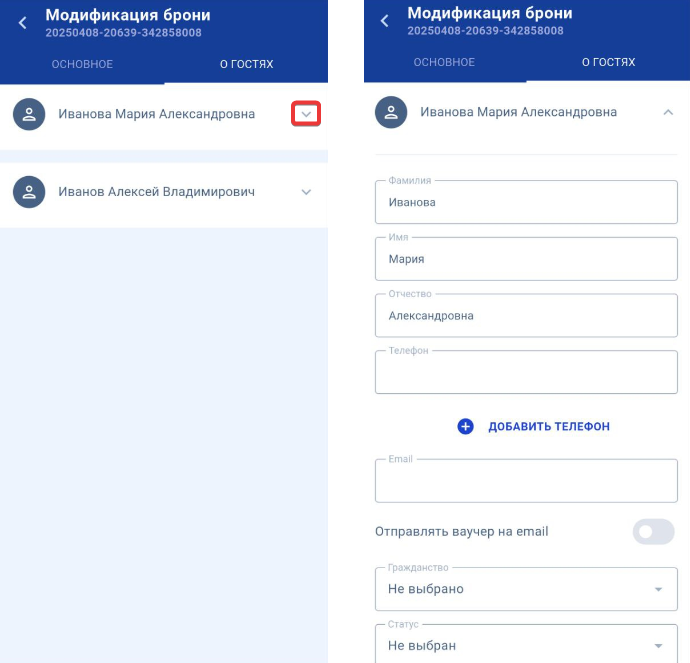
Как добавить или удалить гостя
Чтобы добавить гостя:
1. Перейдите в редактирование бронирования → вкладка «О гостях».
2. Если в бронировании несколько гостей, а профили заполнены не у всех, внизу экрана появится кнопка «Добавить гостя».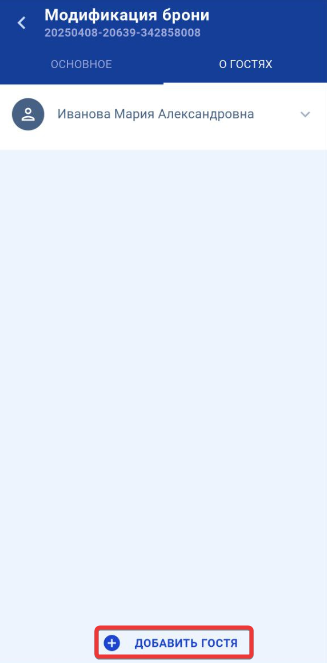
3. Введите данные нового гостя. Если профиль уже есть в системе, после ввода первых четырёх букв фамилии программа предложит подходящие варианты. Сохраните изменения.
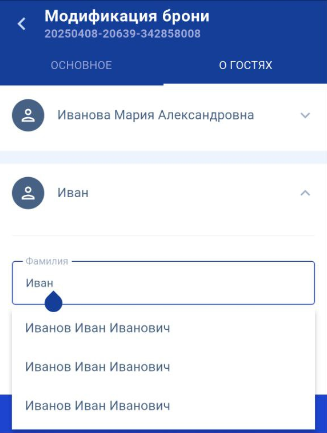
Обратите внимание. Кнопка «Добавить гостя» может отсутствовать. Чтобы она появилась, перейдите на вкладку «Основное» и измените количество гостей. Вернитесь на вкладку «О гостях».
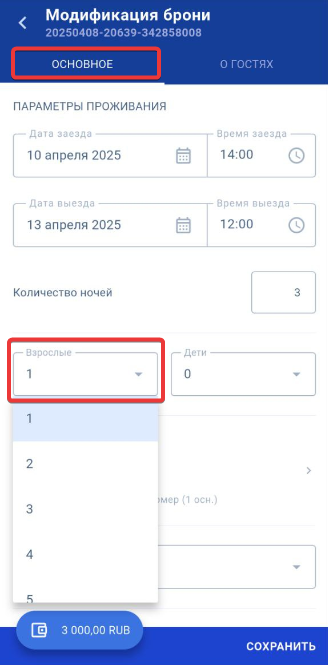
Как удалить гостя:
1. Перейдите в редактирование бронирования → вкладка «О гостях».
2. Раскройте карточку гостя.
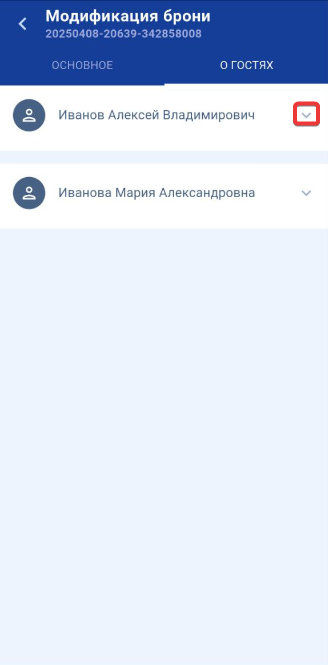
3. В нижней части экрана нажмите «Удалить» и подтвердите действие. Сохраните изменения.
Обратите внимание. Удаление возможно, если в бронировании минимум два гостя.
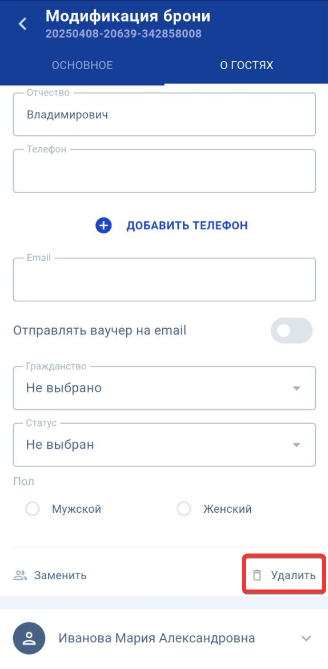
Как заселить или выселить бронирование в шахматке в мобильном приложении TL Extranet
Чтобы заселить гостя:
1. Нажмите на бронирование в шахматке → на странице «Детали бронирования» нажмите кнопку «Заезд» на панели быстрого доступа.
Обратите внимание. Кнопка «Заезд» станет активна только начиная с даты заезда гостя.
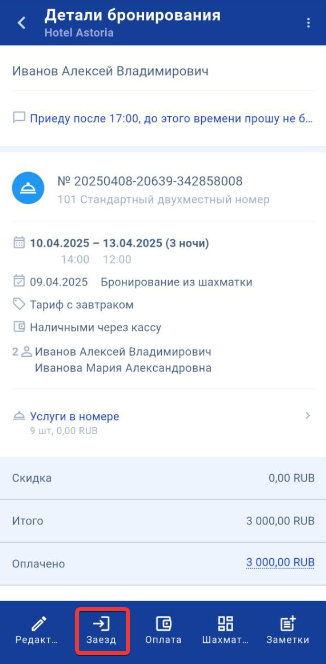
Или через кнопку «Действие» в правом верхнем углу выберите «Заезд».
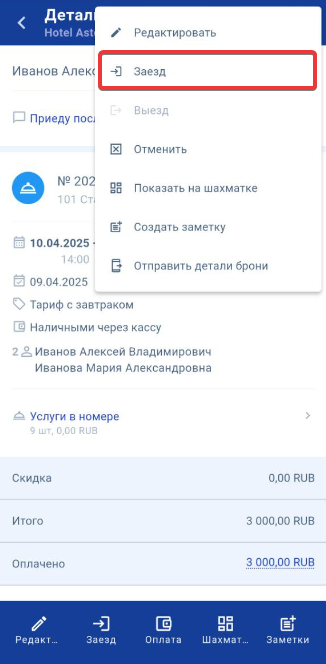
2. Подтвердите действие. После заселения гостя бронирование в шахматке окрасится в фиолетовый цвет.
Как выселить гостя:
1. Нажмите на бронирование в шахматке → на странице «Детали бронирования» нажмите кнопку «Выезд» на панели на панели быстрого доступа.
Обратите внимание. Кнопка «Выезд» станет активна только начиная с даты выезда гостя.
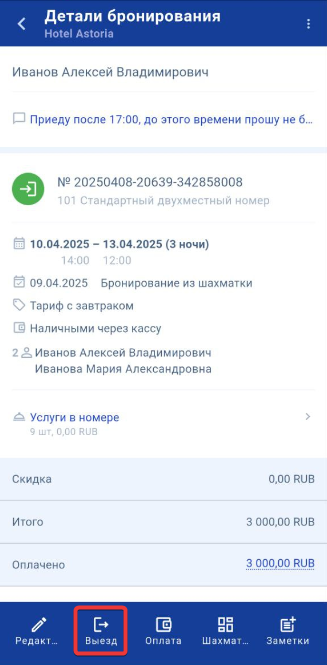
Или через кнопку «Действие» в правом верхнем углу выберите «Выезд».
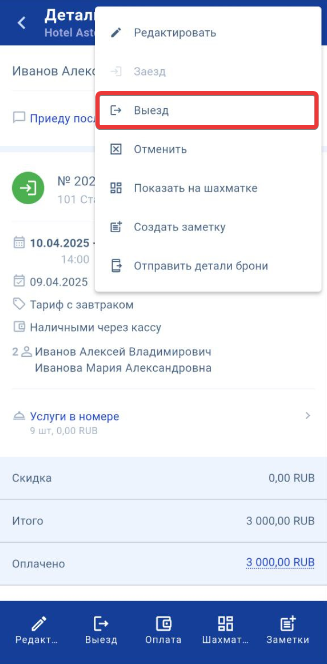
2. Подтвердите действие. После выселения на шахматке бронирование окрасится в оранжевый цвет.
Как создавать, посмотреть и редактировать заметки к бронированию в шахматке в мобильном приложении TL Extranet
Как создать заметку:
1. Нажмите кнопку «Заметки» на панели быстрого доступа: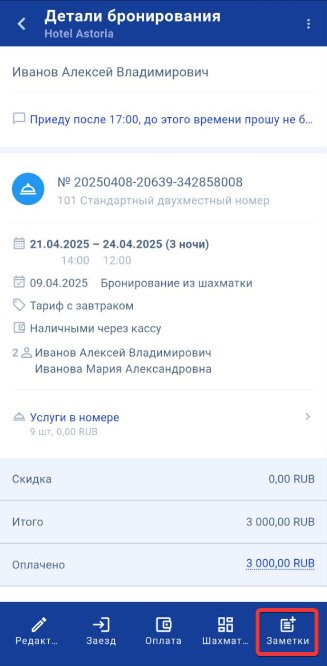
Или через кнопку «Действие» в правом верхнем углу выберите «Создать заметку»:
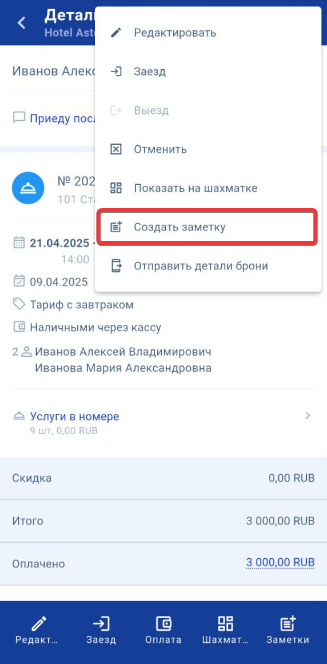
2. Укажите описание задачи и ее статус. Если статус «Требует выполнения», укажите запланированную дату и время. Сохраните изменения.
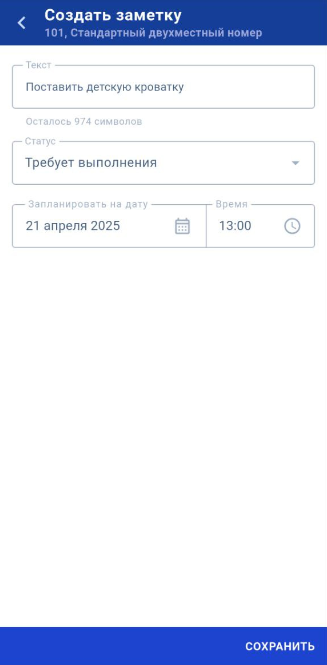
Заметка создана:
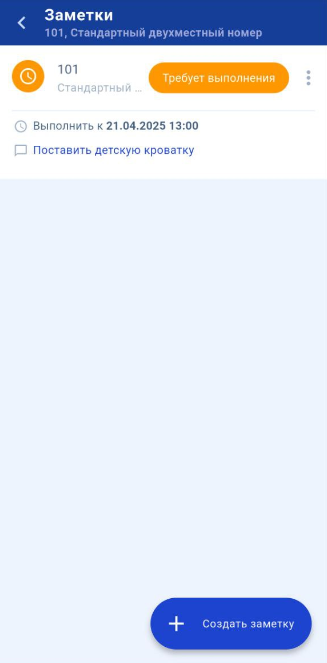
Чтобы посмотреть заметки к бронированию и отметить их выполнение:
1. Нажмите кнопку «Заметки» на панели быстрого доступа.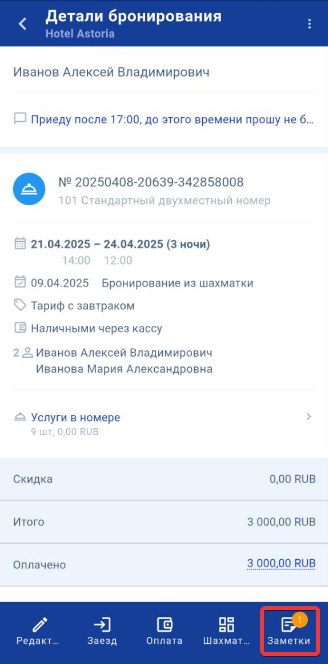
Или нажмите кнопку «Действие» в правом верхнем углу экрана → выберите пункт «Заметки».
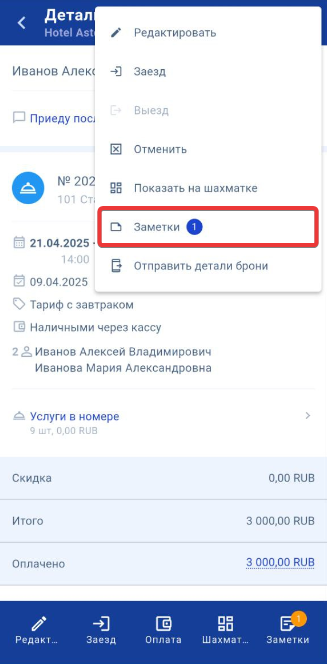
2. В зависимости от статуса заметки укажите, что она выполнена или требует выполнения. Для этого нажмите кнопку «Действие» в правом верхнем углу экрана.
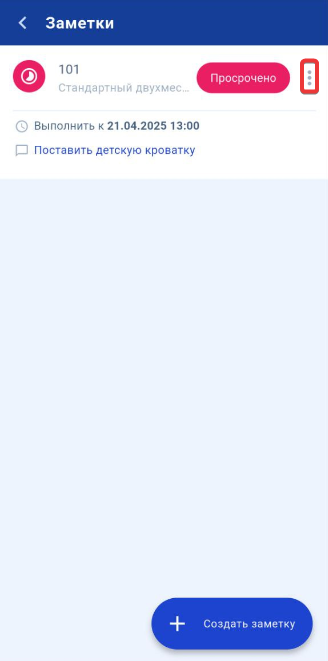
3. Если задача выполнена, выберите «Выполнено». Или удалите заметку.
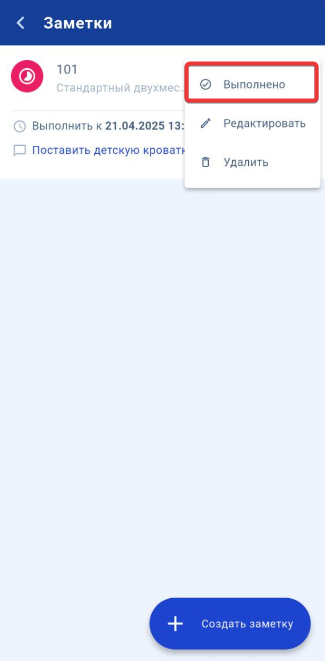
Чтобы отметить выполнение задачи в заметке, воспользуйтесь еще одним способом: переведите заметку налево → нажмите на «Выполнено»
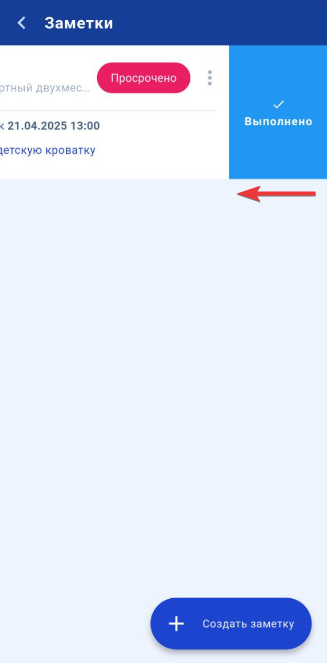
Как отредактировать заметку:
1. Перейдите в заметки → кликните кнопку «Действие» в правом верхнем углу экрана → выберите пункт «Редактировать».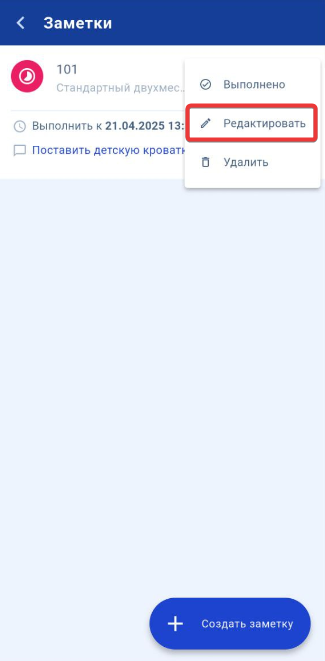
2. Внесите изменения в текст, статус или укажите запланированную дату и время. Сохраните изменения.
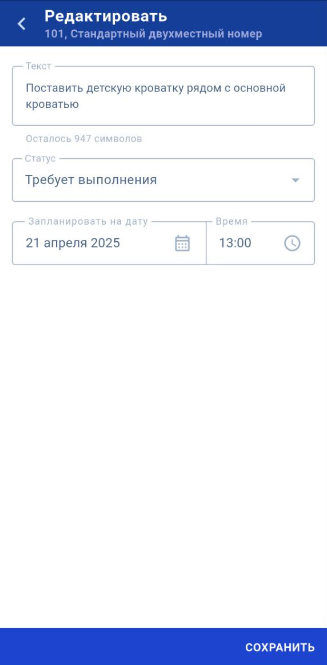
Примечание. Добавить заметки для горничных в бронировании можно только в веб-версии программы. Чтобы горничная увидела заметку в веб-версии и мобильном приложении TL: Extranet, отметьте пункт «Показывать в модуле "Обслуживание номеров"». Подробнее смотрите в статье «Заметки для службы хаускипинга». Данная возможность доступна только для расширенного модуля обслуживания номеров.
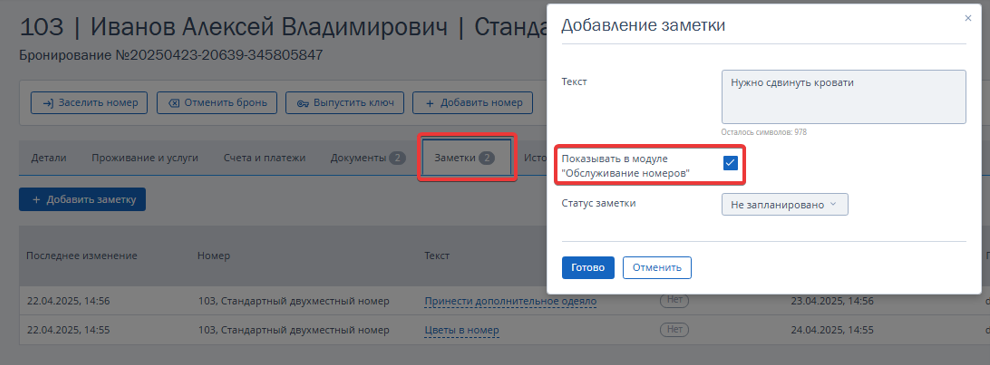
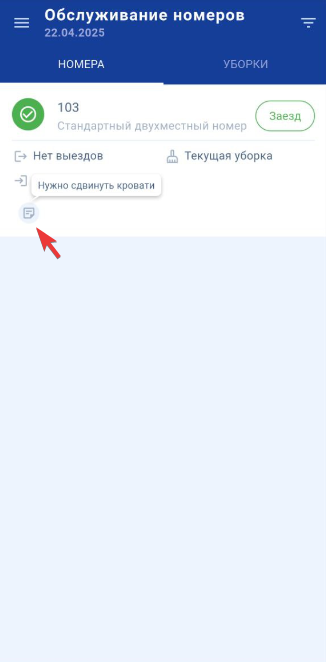
Как отправить детали бронирования гостю через мобильное приложение TL Extranet
Напомнить гостю о деталях бронирования по почте или мессенджере можно всего за несколько действий:
1. Кликните на бронирование в шахматке → откроется страница с деталями бронирования.
2. Нажмите кнопку «Действие» в верхнем правом углу экрана → в открывшемся окне выберите пункт «Отправить детали брони».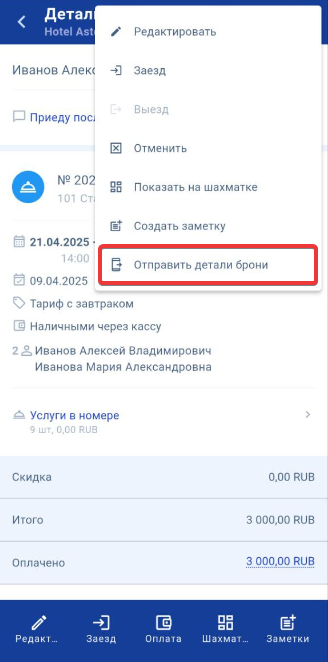
3. Выберите удобный мессенджер или почту. В мессенджере выберите чат или введите email-адрес гостя в почтовом сервисе.
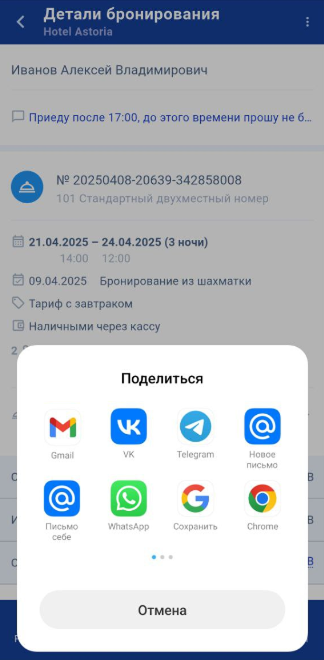
4. Гостю придет основная информация о его бронировании:

Как внести или вернуть депозит в мобильном приложении TL Extranet
Депозит — это денежная сумма, которую гость отдает средству размещения во время заезда. Деньги из депозита расходуются на оплату услуг или штрафов. Неизрасходованная сумма возвращается гостю при выезде.
Как внести депозит в бронирование:
1. Перейдите в бронирование в шахматке.
2. На странице с деталями бронирования в нижней части экрана найдите пункт «Депозит». Кликните на сумму депозита справа.
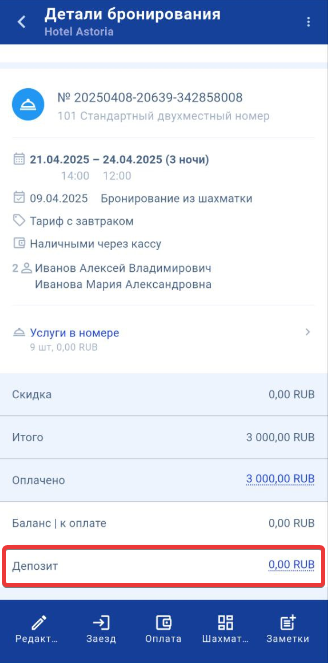
3. В открывшемся окне укажите сумму. Если в бронировании несколько гостей, укажите владельца депозита. Нажмите «Применить».
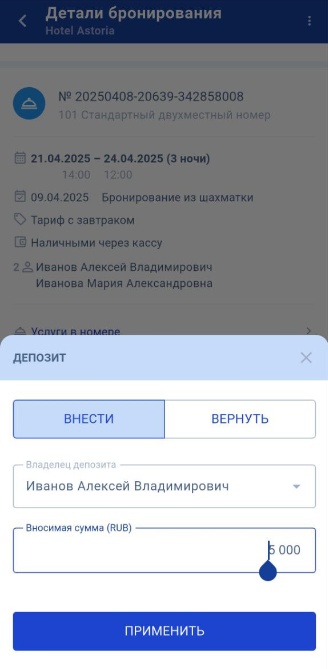
Информация о наличии депозита будет видна на первой странице бронирования.
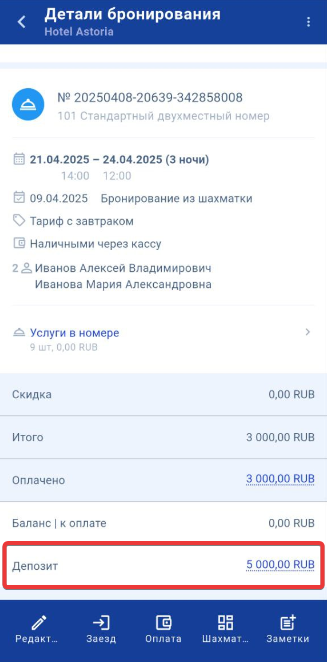
В веб-версии программы отобразится информация о депозите. Здесь есть возможность скачать и распечатать квитанцию для гостя. Более подробно о работе с депозитом в веб-версии программы можно узнать в статье «Что такое депозит».
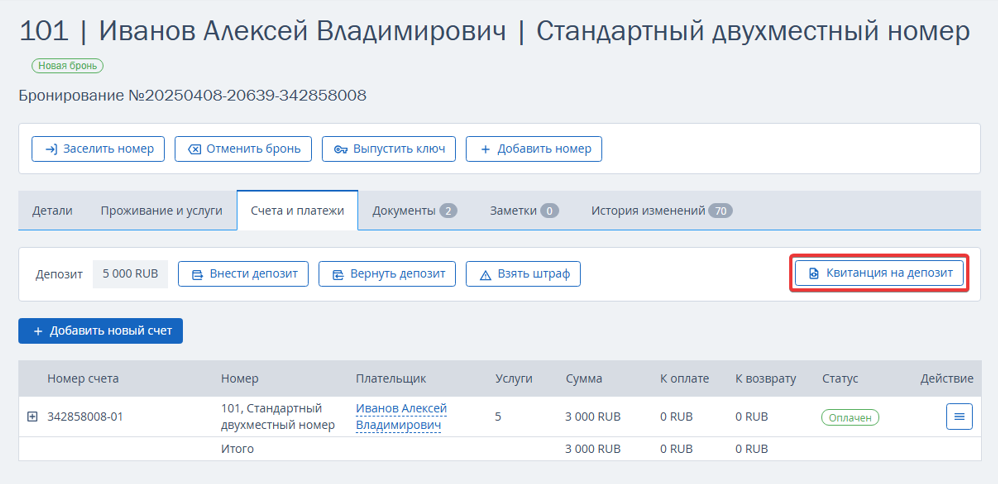
В мобильном приложении TL Extranet есть возможность оплатить бронирование или вернуть деньги в зачет депозита.
Как оплатить депозитом:
1. Перейдите к оплате бронирования.
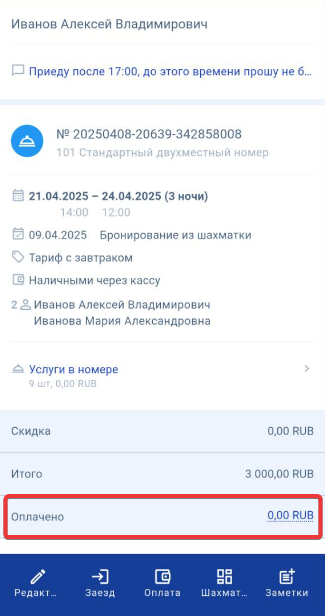
2. В открывшемся окне вы можете выбрать депозит в качестве способа оплаты.
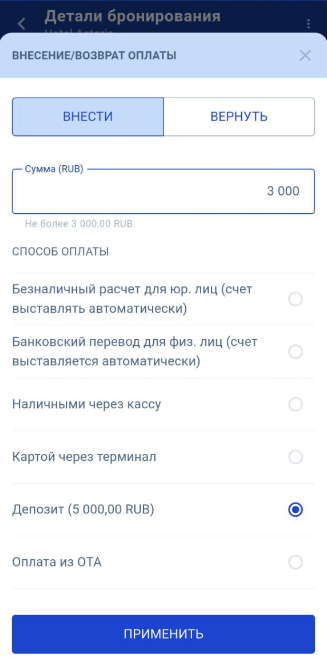
Для возврата денег в зачет депозита, выберите пункт «Депозит» в списке способов оплаты:
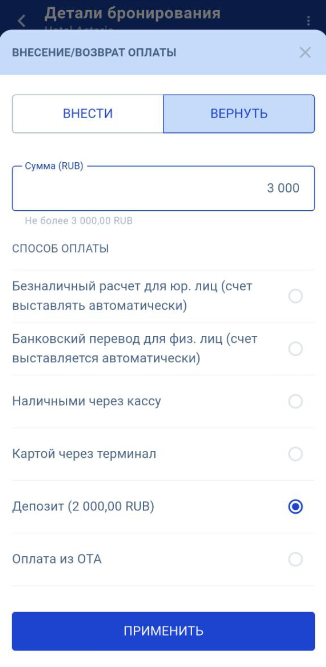
Как вернуть депозит:
1. Перейдите в бронирование в шахматке.
2. На первой странице в нижней части экрана найдите пункт «Депозит». Кликните на сумму депозита справа.
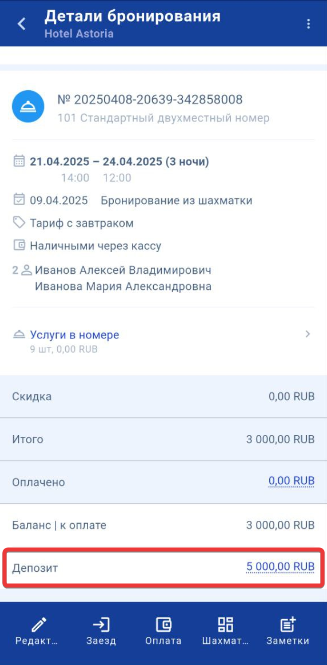
3. В открывшемся окне укажите сумму к возврату. Нажмите «Применить».
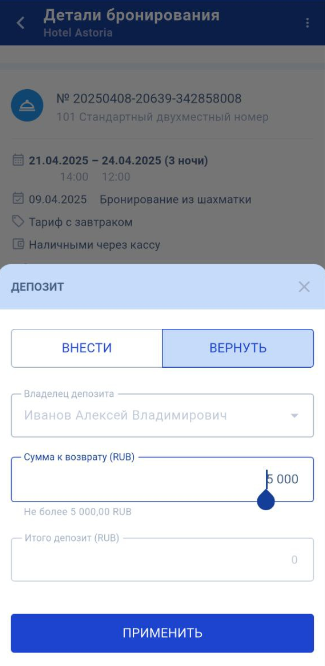
Как быстро вернуться к бронированию на шахматке в мобильном приложении TL Extranet
Чтобы быстро вернуться на шахматку и посмотреть бронирование, нажмите кнопку «Шахматка» на панели быстрого доступа:
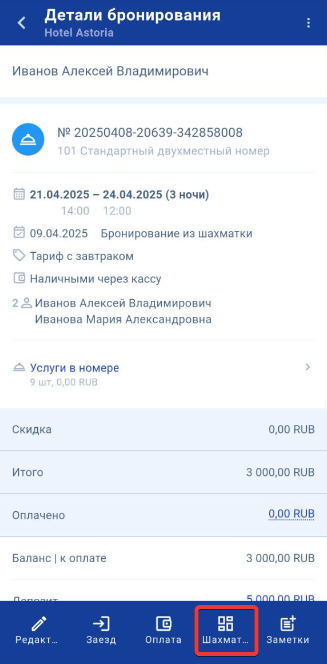
Или в правом верхнем углу нажмите кнопку «Действие» и выберите «Показать на шахматке»:
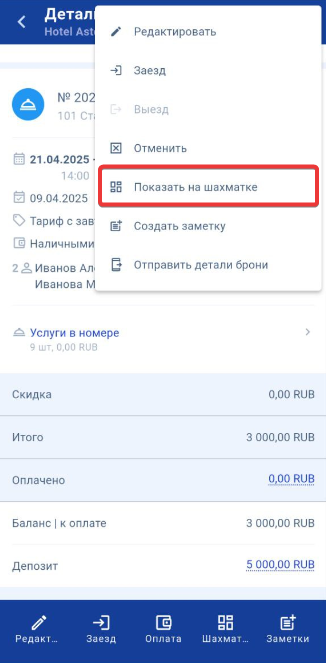
Как отменить бронирование в мобильном приложении TL Extranet
1. Перейдите в бронирование → на странице «Детали бронирования» нажмите кнопку «Действие» с тремя точками в правом верхнем углу экрана.
2. Выберите «Отменить». Подтвердите действие.
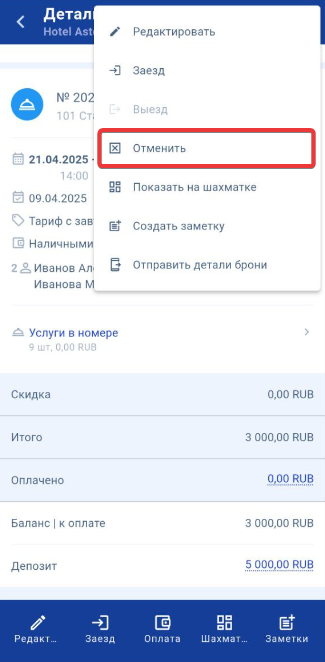
Отмененное бронирование пропадет из шахматки.
Отмененные бронирования доступны к просмотру в разделе «Бронирования».
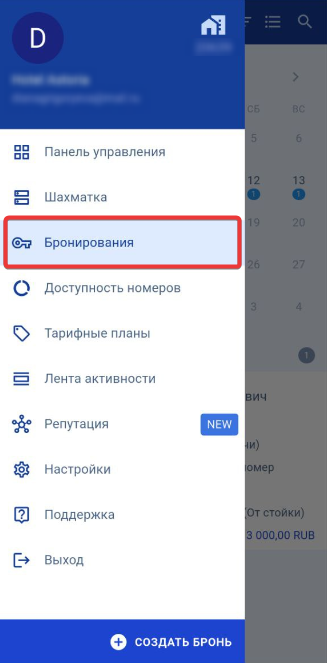
Выберите дату на календаре и фильтр «Отмена».
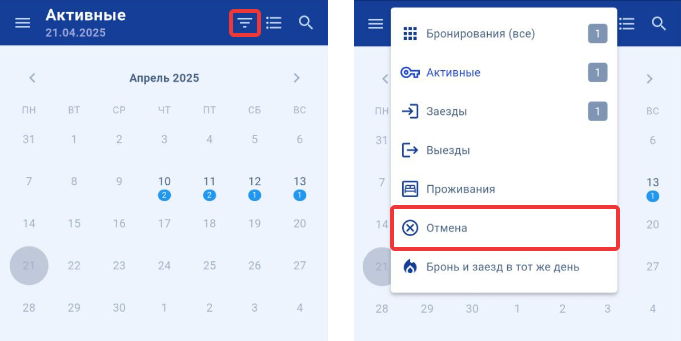
Программа покажет все отмененные бронирования с датами проживания, совпадающими с выбранной.
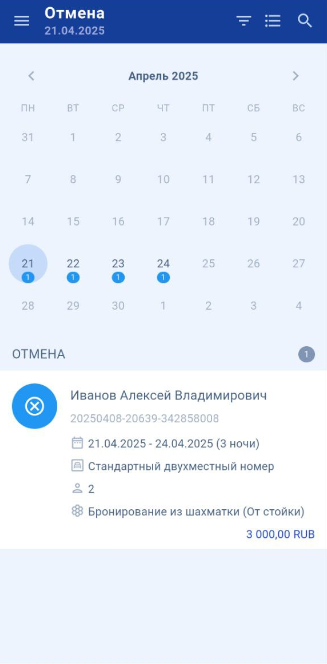
Обратите внимание. Восстановление отмененного бронирования в мобильном приложении недоступно. Для этого воспользуйтесь веб-версией программы и инструкцией «Как восстановить отмененное бронирование с сайта».
ИнструментыРазработка сайтовЦены и акции

