-
Инструменты
Инструменты
Модуль бронированияУвеличивайте продажи сайта с TL: Booking EngineСистема управленияУправляйте бронями в TL: WebPMSМенеджер каналовПовышайте загрузку с TL: Channel Manager
- Цены Цены
- Полезное Полезное
База знанийСформулируйте вопрос, например, «какие тарифы можно создать»Разделы и статьиКак работать с облачной кассой Orange Data в TL: WebPMS
Orange Data — онлайн-сервис для регистрации расчетов и фискализации платежей. Он обеспечивает передачу сведений о каждом принятом платеже через ОФД в ФНС и отправляет ссылку на электронный кассовый чек в ответ на запрос о формировании чека.
Особенности работы
Можно формировать чек любого вида: авансовый, чек на возврат, чек на зачет аванса.
После регистрации чека в ОФД, ссылка на этот чек отправляется на email плательщика, указанный при приёме платежа.
Открытие и закрытие кассовых смен в Orange Data происходит автоматически, в отличие от стационарных касс.
Что необходимо для начала работы
Действующая подписка на TL: WebPMS по тарифам Standart и выше. Только начиная с тарифа Standart в TL: WebPMS появляется модуль ККМ, необходимый для интеграции с облачной кассой.
Облачная касса Orange Data. Ее приобретает и настраивает средство размещения, поскольку требуется регистрация кассы от имени его юридического лица.
Как настроить интеграцию
Для настройки кассы в личном кабинете TravelLine перейдите в раздел «Управление отелем» → «Кассы». На вкладке «Облачные кассы» нажмите «Добавить облачную кассу»:
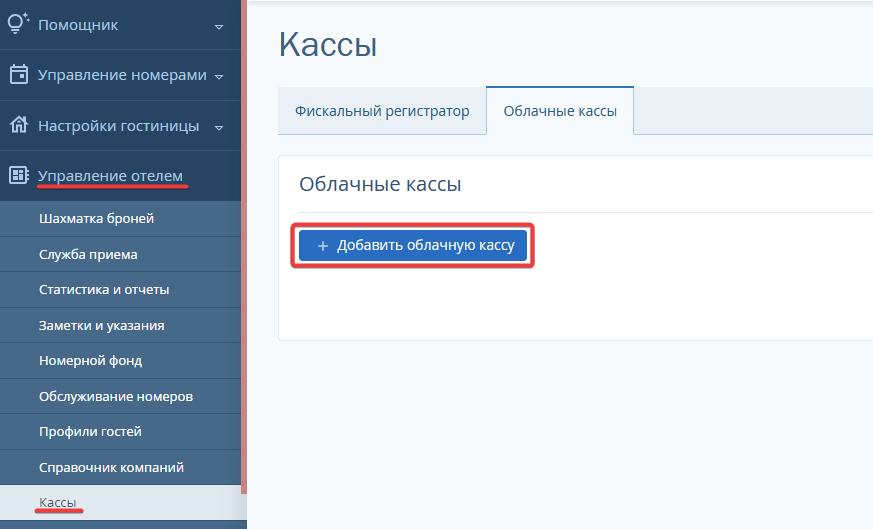
В открывшейся боковой панели заполните следующие поля:
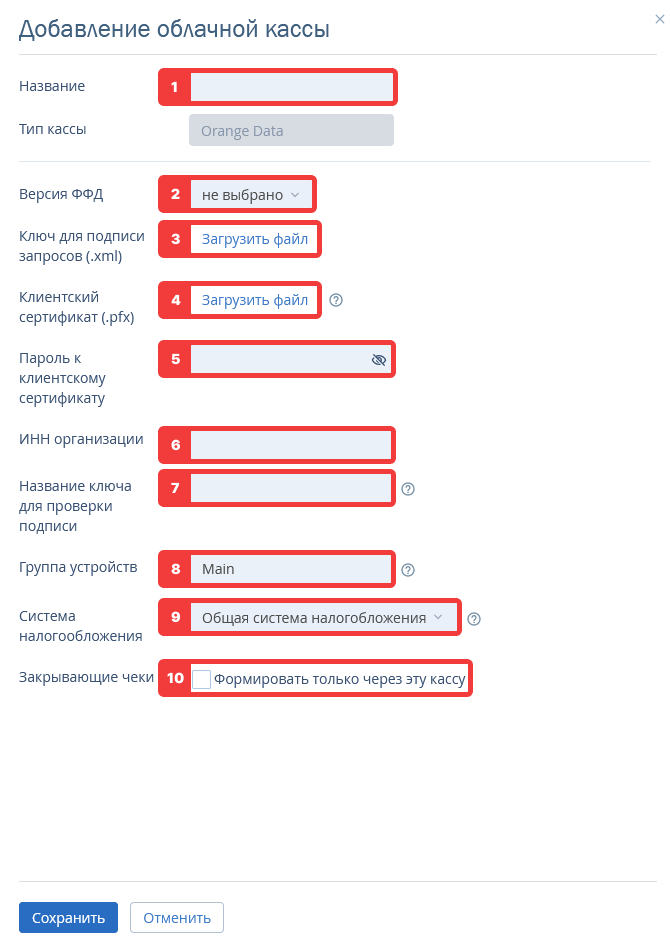
Название кассы — это внутреннее название кассы, которое увидит сотрудник при выборе кассы, на которой будет напечатан чек.
Версия формата фискальных документов (ФФД) выбирается из списка и может принимать значения 1.05 или 1.2. Значение определяется настройками вашей кассы генерируется в личном кабинете кассы Orange Data, скачивается оттуда и загружается в настройки кассы в TL: WebPMS.
Клиентский сертификат (.pfx) генерируется также в личном кабинете кассы Orange Data.
Пароль к клиентскому сертификату также получается в личном кабинете кассы Orange Data.
ИНН юридического лица, на которое оформлена касса и от имени которого будут формироваться электронные чеки.
Название ключа для проверки подписи. Обычно в качестве названия используется ИНН юрлица, для партнеров и платежных агентов может использоваться код с маской 301**, для вендинга — 401**.
Группа устройств, с помощью которой будет пробит чек. По умолчанию указано значение «Main», если у вас есть необходимость — введите другое нужное значение.
Система налогообложения — выберите из списка систему, которая используется для юридического лица, чей ИНН указан в п.6.
Поставьте галочку «Закрывающие чеки», если вам нужно, чтобы при печати чеков на зачет аванса кассиру предлагалась только касса Orange Data. Настройка «Закрывающие чеки» может быть установлена только у одной кассы из списка касс.
После заполнения полей нажмите «Сохранить».
Просмотр списка добавленных касс
Чтобы увидеть список всех доступных для работы облачных касс, в личном кабинете TravelLine перейдите в раздел «Управление отелем» → «Кассы» на вкладку «Облачные кассы»:
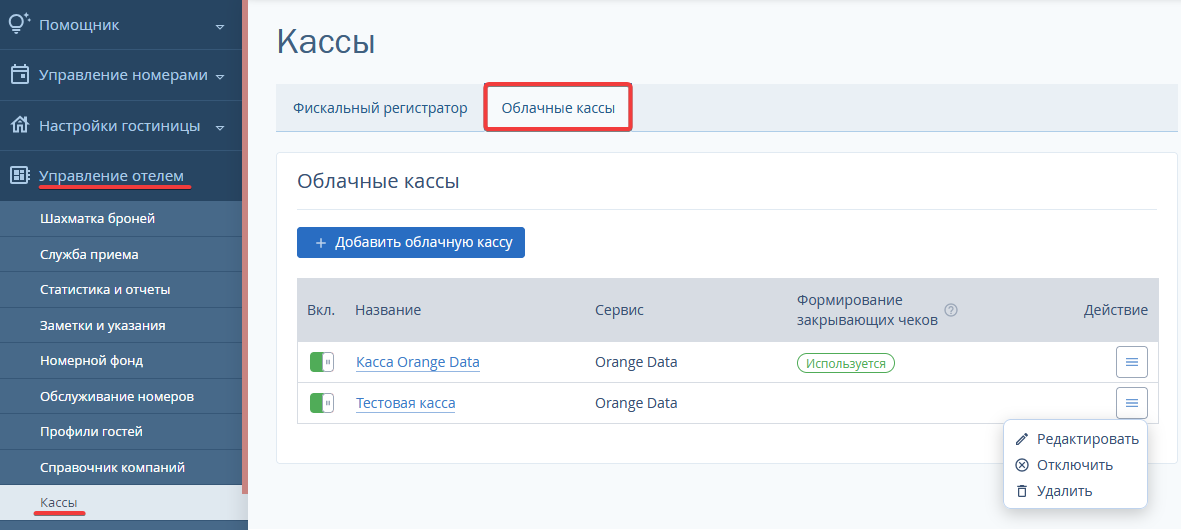
Переключатель в столбце «Вкл.» позволяет деактивировать выбранную кассу, после чего она будет скрыта в списке выбора касс при формировании чеков. Активировать кассу снова можно также с помощью переключателя.
Нажмите на название кассы, чтобы открыть редактор настроек кассы.
Если у кассы выбрана настройка «Закрывающие чеки», в столбце «Формирование закрывающих чеков» вы увидите «Используется». Это значит, что касса используется для формирования чеков на зачет аванса (чеков фискализации платежа).
Чтобы открыть настройки кассы, отключить или удалить кассу, нажмите «Действие».
Если нажать на название кассы или «Редактировать», в меню кассы откроется боковая панель с настройками соответствующей кассы. Это форма, которой вы пользовались при создании кассы, только с заполненными полями настроек:
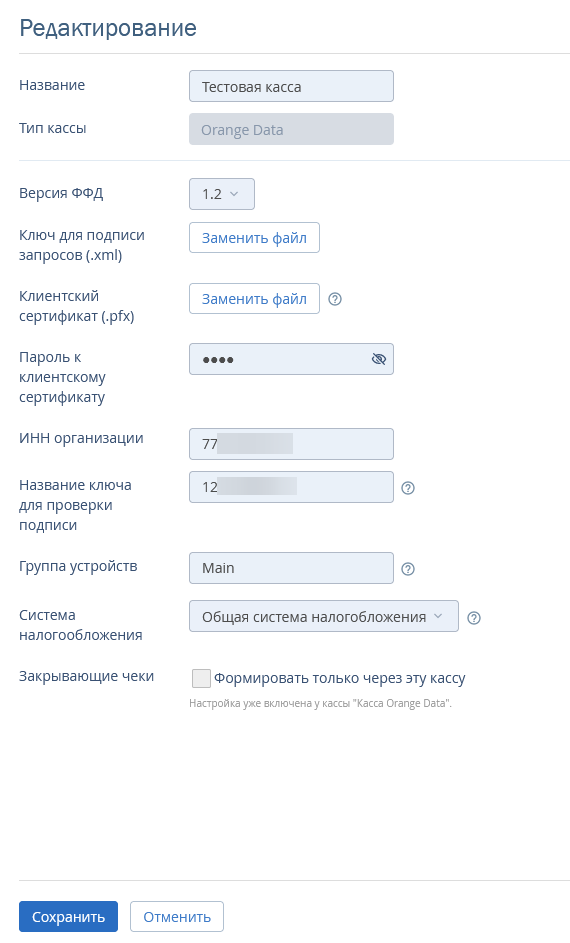
Внесите изменения и нажмите «Сохранить».
Формирование чека через кассу
Шаг 1. При оформлении платежа выберите из списка необходимый способ оплаты [1]. В блоке «Детализация оплаты» вы также можете отметить услуги, за которые принимаете оплату. Для этого измените положение переключателя рядом с названием услуги на активное.
Если вам не нужен чек на эту операцию, уберите галочку «Печатать чек» [2] и нажмите «Применить». Платеж будет оформлен без формирования чека.
Важно: если вы провели платеж без печати чека, впоследствии печать чека по этому платежу будет невозможна.
Если вам нужен чек для отправки плательщику, поставьте галочку «Печатать чек» [2] и нажмите «Применить»:
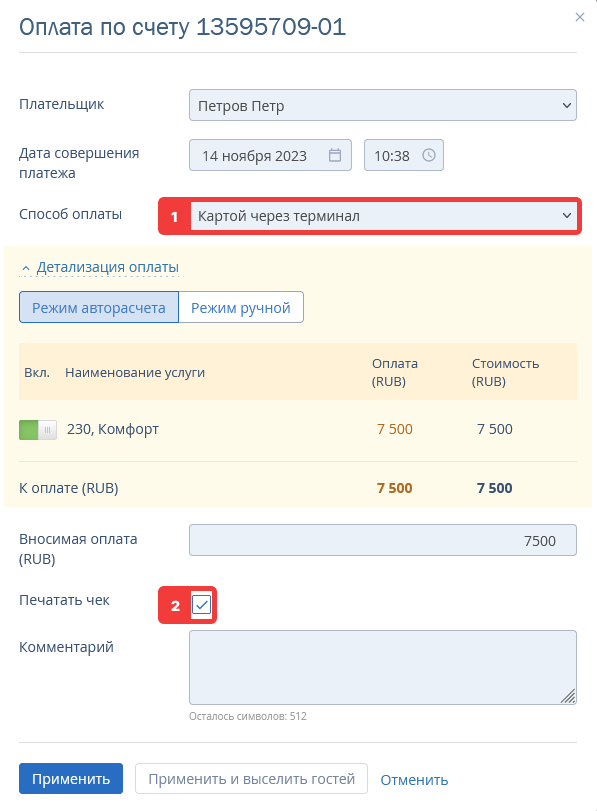
Шаг 2. В открывшемся окне формирования чека из списка касс выберите облачную кассу [1] и email плательщика, на который необходимо отправить ссылку на чек [2]. Вы можете выбрать любой email из списка в бронировании:
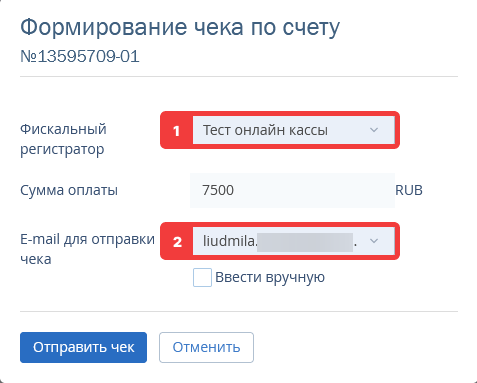
При необходимости email для отправки ссылки на чек можно заполнить вручную. Для этого поставьте галочку «Ввести вручную» и заполните поле «Email для отправки чека». Затем нажмите «Отправить чек»:
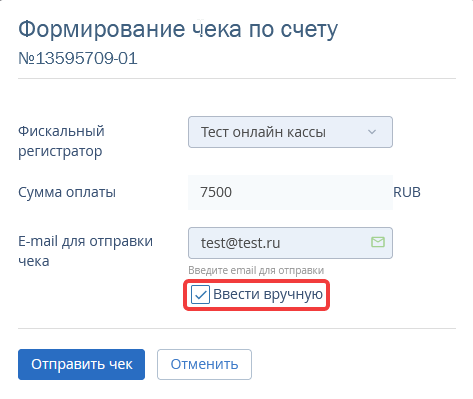
Шаг 3. После завершения оформления платежа можно посмотреть статус формирования чека. Для этого перейдите на вкладку «Счета и платежи» и нажмите «Действие» → «Операции с оплатой и чеками»:
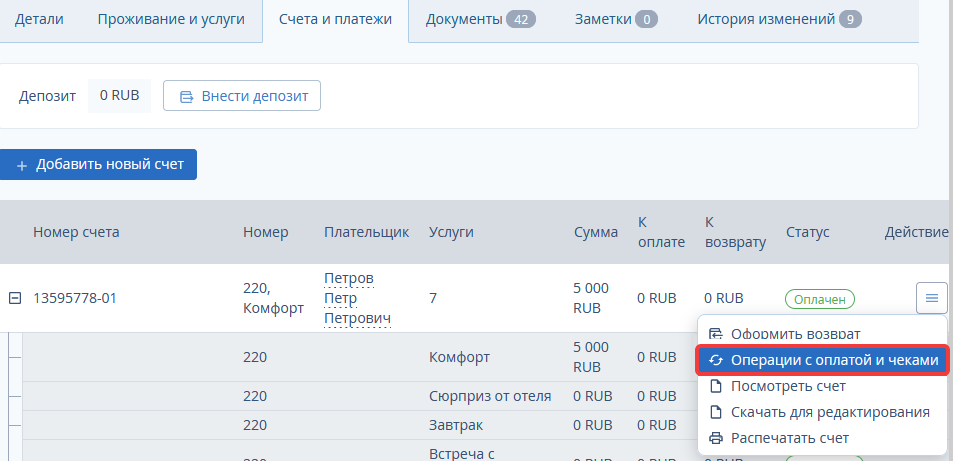
В открывшейся вкладке вы увидите все чеки, которые были сформированы по этой операции ранее.
Обратите внимание, что формирование чека может занять несколько минут. В это время в списке будет отображаться статус «Формируется». После завершения формирования чека его статус изменится в «Напечатан».
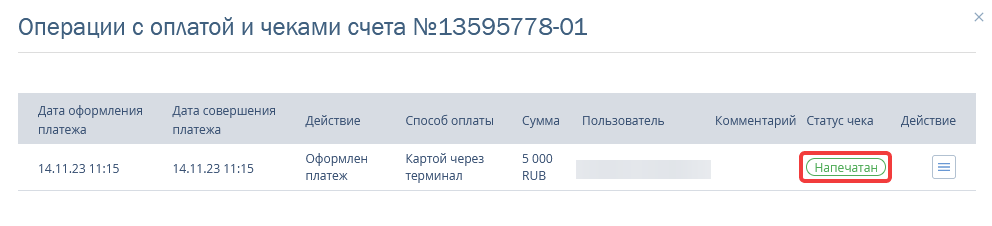
Для просмотра нужного чека нажмите «Действие» и выберите «Посмотреть чек». Чек откроется в новой вкладке браузера:
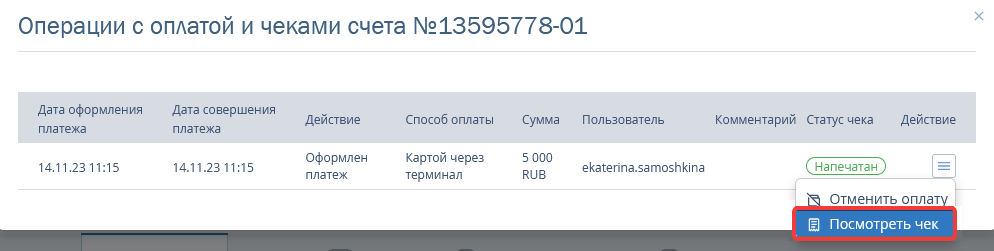
Подробное описание логики формирования чеков и настроек, которые влияют на формулировки в чеках, вы найдете в статье «Как печатаются чеки на предоплату, аванс и зачет аванса».
ИнструментыРазработка сайтовЦены и акцииКомпанияПолезные материалы

