-
Инструменты
Инструменты
Модуль бронированияУвеличивайте продажи сайта с TL: Booking EngineСистема управленияУправляйте бронями в TL: WebPMSМенеджер каналовПовышайте загрузку с TL: Channel Manager
- Цены Цены
- Полезное Полезное
База знанийСформулируйте вопрос, например, «какие тарифы можно создать»Разделы и статьиКак создать заказ в TL: Order Management
Создайте заказ в модуле управления заказами, чтобы отправить клиенту ссылку на оплату услуги. Перед созданием заказа убедитесь, что в настройках указан корректный срок действия ссылки на оплату. Подробности читайте в статье «Как работает модуль управления заказами».
Модуль управления заказами работает через эквайринг компании ООО «Комфорт Букинг»
1. Перейдите в раздел «Управление заказами» → «Список заказов» и нажмите «Создать заказ»:
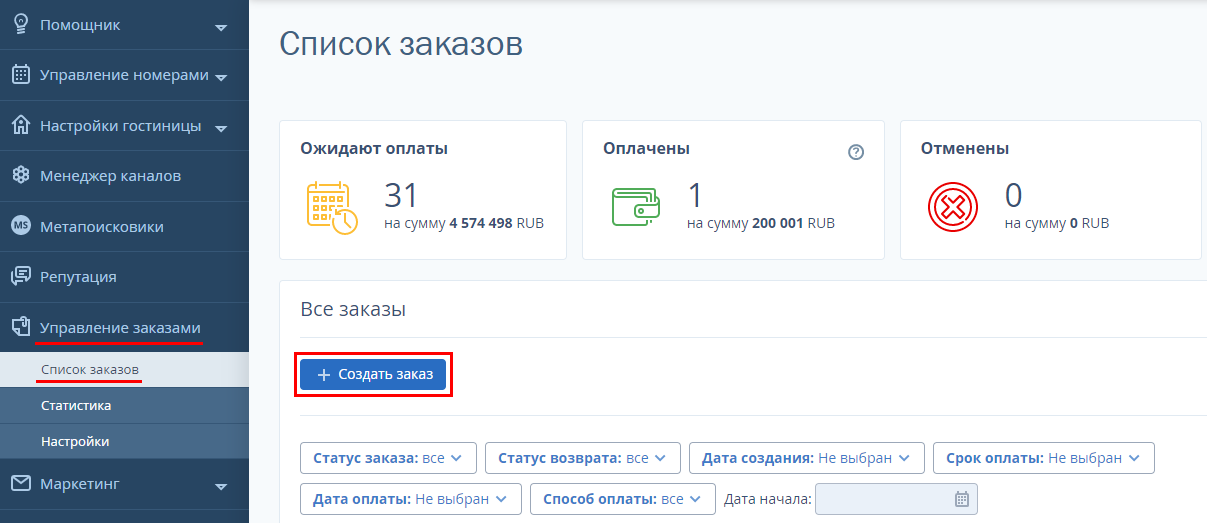
2. В открывшемся окне заполните данные о заказчике и о предоставляемой услуге. В блоке «Заказчик» укажите данные о заказчике:
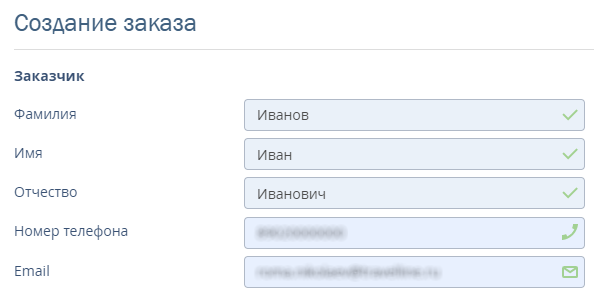
Укажите даты предоставления услуг:

3. В блоке «Услуги» выберите услугу, стоимость и количество:
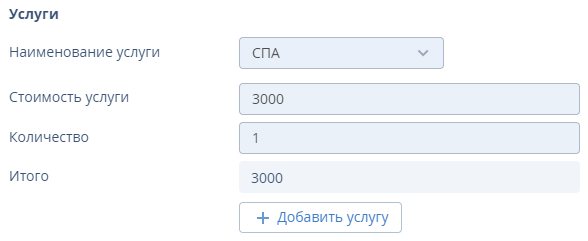
Если в списке услуг нет нужного пункта, или вы не создали еще ни одной услуги, добавьте их в справочник. Подробности читайте в статье «Как заполнить справочник услуг».
Первый способ
Выберите пункт «Добавить услугу в справочник»:
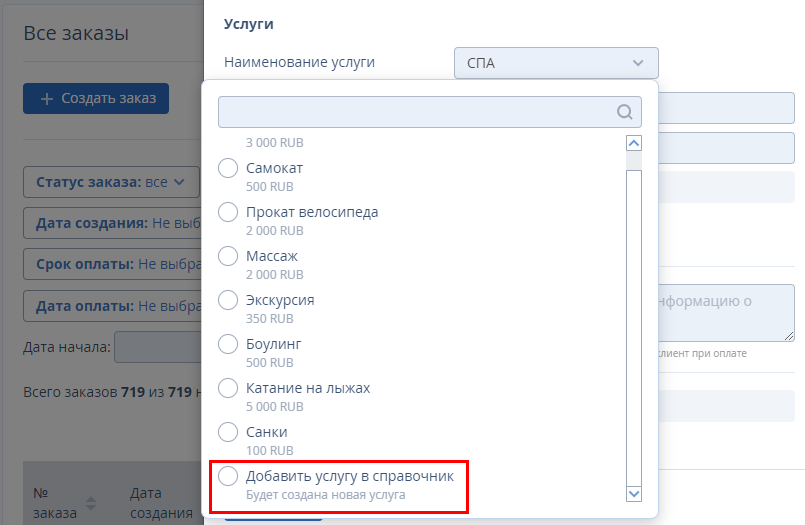
Введите информацию об услуге и нажмите «Сохранить»:
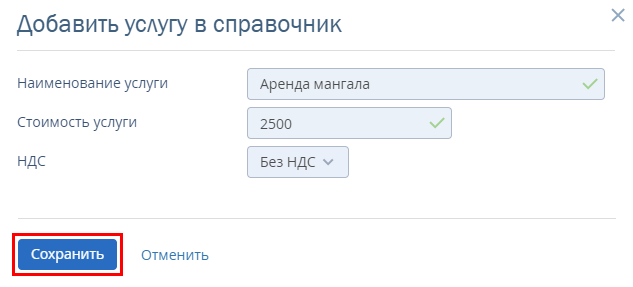
После сохранения услуга сразу появится в справочнике.
Второй способ
Добавьте новую услугу в разделе «Управление заказами» → «Настройки» → «Справочник услуг»:
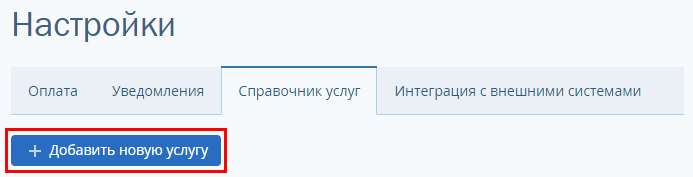
Чтобы добавить несколько услуг для оплаты в один заказ, нажмите «Добавить услугу», выберите услугу и нажмите «Сохранить»:
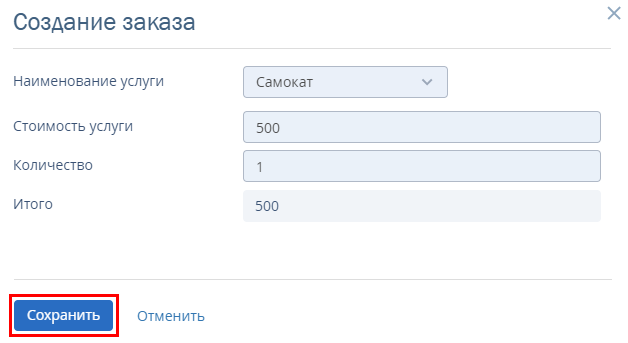
В блоке «Услуги» добавленные услуги отобразятся так:
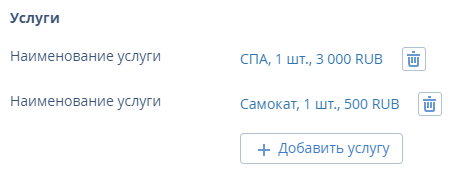
4. При необходимости заполните поле «Дополнительная информация о заказе». Этот текст клиент увидит при оплате заказа:

5. В настройке «Оплатить до» укажите дату, до которой клиент должен оплатить заказ, и нажмите «Сохранить» → заказ создан.
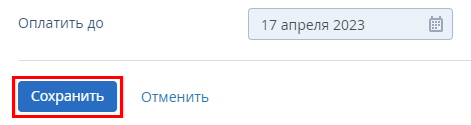
Обратите внимание. Если заказ не оплачен в срок, ссылка на оплату становится неактивной и заказ отменяется автоматически. Срок на оплату ссылки устанавливается в разделе «Управление заказами» → «Настройки». Например, срок оплаты — 17 апреля 2023. Значит ссылка активна до 17 апреля 2023 года до 23:59 по времени средства размещения.
Однако при создании заказа вы можете указать другой срок оплаты в пункте «Оплатить до». В этом случае применится тот срок, который будет указан при создании заказа: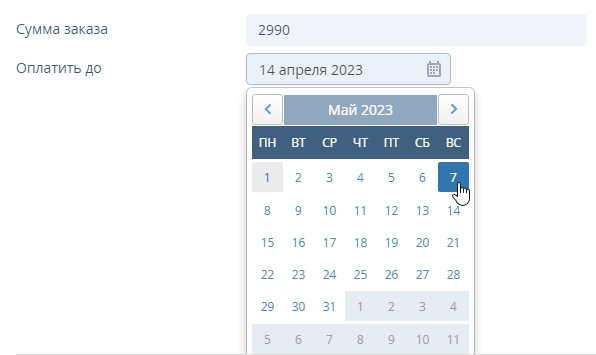
После сохранения заказа откроется страница с детальной информацией о заказе. Подробности читайте в статье «Детали заказа».
6. После сохранения заказа ссылка на оплату автоматически отправится гостю в СМС. Сообщение отправляется от имени TravelLine.ИнструментыРазработка сайтовЦены и акцииКомпанияПолезные материалы

